Se você procura mais FPS e desempenhos em jogos, tendo um PC ou Notebook fraco, nesse tutorial irei explicar como configurar o famoso programa do momento, o Lossless Scaling, que permite dar um upgrade de desempenho em sua placa de vídeo, gerando mais FPS.
Como baixar e configurar o Lossless Scaling?
Índice:
Etapa 1. O Software está disponível na Steam, neste endereço, após o download e instalação será possível otimizar os jogos;
Etapa 2. Baixe e abra o Lossless Scaling. Deixe-o aberto em segundo plano, por enquanto;
Etapa 3. Inicie seu jogo normalmente;
Etpa 4. Acesse as opções de jogos e defina o jogo como Modo Janela ou Fullscreen ou Borderless Windowed.
Etapa 5. Defina as configurações do jogo para os gráficos no Médio ou Baixo;
Etapa 6. Pegue um bloco de notas e tire algumas amostras do seu FPS em todas as três resoluções principais: 1600p, 1200p e 800p. Experimente cada resolução e corra um pouco, veja como a taxa de quadros cai e onde ela se estabiliza. Anote esses números.
Etapa 7: Produto ampliado para mostrar detalhes (escala)
Etapa 8. No painel do Lossless Scaling, há várias opções no menu suspenso, vamos nos concentrar em três: LS1, AMD FSR e Numero Inteiro. Dependendo dos seus testes de FPS da etapa 1, analize o seguinte:
Se 800p FPS for igual ou superior a 45 FPS, tente primeiro LS1 e depois Inteiro.
Se 1200p FPS for igual ou superior a 45 fps, tente primeiro LS1 e depois AMD FSR*.
Se 1600p FPs for igual ou superior a 45, tente primeiro AMD FSR* e depois LS1.
* Se o seu jogo suporta FSR nativamente, use-o em vez da implementação de FSR do Lossless Scaling. O suporte nativo quase sempre produzirá melhores resultados.
Defina a escala desejada com base nas etapas acima. Pressione Escala no canto superior direito; isso iniciará uma contagem regressiva de 5 segundos. Toque no ícone da barra de tarefas do jogo para voltar a ele e espere a tela piscar em preto por uma fração de segundo.
Agora você deve ter uma taxa de quadros melhorada na maioria dos casos.
Como melhorar o FPS?
A geração de quadros é opcional, mas isso não significa que não seja útil. Geração de quadros funciona pegando os últimos frames de um jogo e interpolando como o próximo pode mudar com base nas mudanças anteriores. Em seguida, ele injeta esse quadro na tela entre dois quadros renderizados naturalmente. Isso resulta em uma aparência mais suave, mas o jogo não desenha esse quadro – então, se algo drástico acontecer (como um tiro), você não o verá mais rápido, apesar da taxa de quadros mais alta. Não espere milagres, mas pode fazer com que alguns jogos que não exigem reações rápidas pareçam suaves.
Agora que temos um resultado decente de dimensionamento/FSR, vamos fazer alguns ajustes. Precisamos atingir uma taxa de quadros consistentemente que seja um fator da taxa de atualização da sua tela. O que isso significa é que, se você tiver uma atualização de 144 Hz definida, precisamos atingir e manter 72, 48 ou 36 FPS. Obviamente, aumentar o valor é melhor e produzirá menos atraso de entrada/reação.
Em seu jogo, ajuste seus gráficos conforme necessário para atingir o FPS mais alto pelo qual você se sente confortável em sacrificar a qualidade. Tente desativar a oclusão de ambiente, sombras complexas, TAA e outros efeitos de pós-processamento pesados para melhorar o desempenho.
Quando estiver satisfeito com o resultado, abra as configurações do jogo ou o painel de controle do Legion Space e defina um limite de FPS para o fator imediatamente abaixo da taxa de quadros alcançada. Digamos que consegui atingir 60 FPS após a etapa 2, digamos… Witcher 3. O próximo fator de 144 abaixo de 60fps seria 48 fps, então configurei meu limitador de FPS para 48 FPS. Verifique no jogo para verificar se está funcionando e se as taxas de quadros ainda estão suaves. Observe que alguns jogos têm um ritmo de quadros muito ruim com limitadores de FPS, então tente usar o painel de controle LeGo ou uma ferramenta externa se a taxa de quadros parecer instável. Não se preocupe, isso vai melhorar em apenas um momento.
Agora que seu jogo está bloqueado em nosso exemplo de 48fps, posso voltar para Loss Scaling e ativar a geração de quadros selecionando LSFG (geração de quadros de escala sem perdas) no menu suspenso. Você não precisa desdimensionar/escalar novamente para aplicar isso – basta ativá-lo.
Role para baixo no painel direito e ative a tela FPS – a tela LeGo FPS não mostrará o FPS da geração de quadros, apenas a taxa de quadros nativa do jogo, então não é confiável. Desligue o contador LeGo FPS para esta parte.
Com o LSFG ativado, nosso limitador de FPS bloqueado em um múltiplo e nosso contador de FPS ativado, volte ao nosso jogo – agora devemos ver um novo contador de taxa de quadros exibindo aproximadamente o dobro do nosso bloqueio de FPS – em nosso exemplo, ele deve agora mostrar 96 .
Teste e experimente, veja se seu desempenho agora aumentou de forma aceitável.
Qual a configuração ideal?
A seguir, a melhor configuração do Lossless Scaling para PC Fraco ou PC Gamer. Algumas opções não serão listadas para deixar como está, no modo padrão.
Modo de escala: Automático
Tipo de Escala: LS1
Geração de quadros: LSFG
Restringir o Cursor: On
Sincronização Vertical: OFF
Compatibiliadde com HDR: OFF
Screen Tearing: Off
Exibir FPS: OFF
GPU Preferida: Escolha sua placa de vídeo
Em jogos, deixe a tela em:
1280×720
Desative sombras
Desative oclusão ambiental
Gráficos: Médio ou Baixo
Desative o FXAA ou Anti-Aliasing
Conclusão
Se o seu desempenho com Scaling não conseguir atingir pelo menos 48 FPS, sugiro mudar para atualização de 60 Hz. Então você pode usar um fator de 60 para seu limitador de FPS: 60, 45 ou 30. Se você conseguir atingir 40 FPS, por exemplo, defina seu limitador para 30 FPS e ative Frame Gen – você deve terminar com uma experiência suave de 60 FPS. Sua latência/lag de entrada está diretamente relacionada ao quão alto é seu FPS de geração sem quadros – quanto mais frames o LS tiver que “compensar” no jogo, mais lag/latência você experimentará. P
 OArthur.com Dicas para Instagram, celulares Android, iPhone e Web
OArthur.com Dicas para Instagram, celulares Android, iPhone e Web
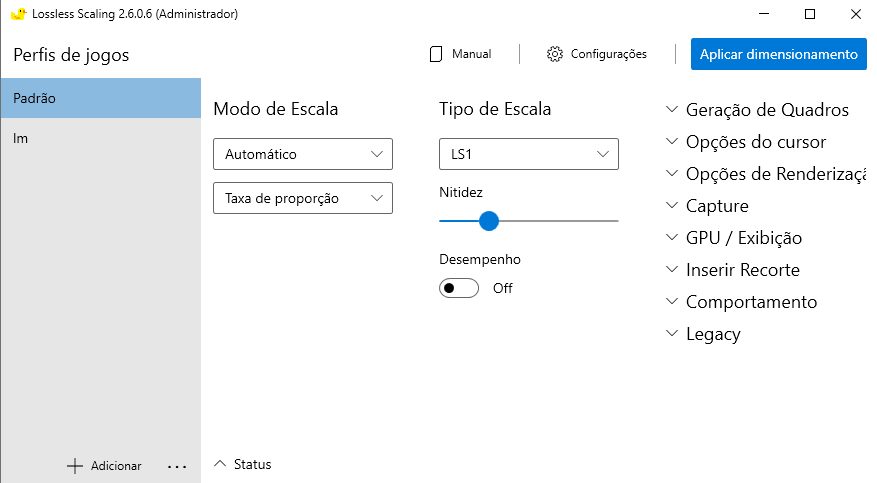
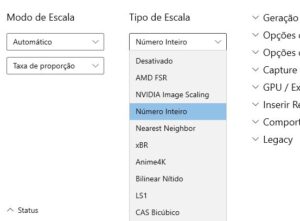

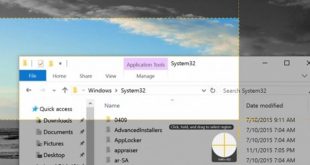


![Como deixar o CCleaner mais potente [Dicas em 2020] Como deixar o CCleaner mais potente [Dicas em 2020]](https://oarthur.com/wp-content/uploads/2020/09/ccleaner-310x165.jpg)

![Os usuários devem digitar um nome de usuário [Não aparece] Os usuários devem digitar um nome de usuário [Não aparece]](https://oarthur.com/wp-content/uploads/2020/07/2-310x165.jpg)
![Atualizar Windows 7 [Atualização Windows 10 de graça] Atualizar Windows 7 [Atualização Windows 10 de graça]](https://oarthur.com/wp-content/uploads/2017/08/windows-10-ISO-gradient-01-660x330-1-310x165.jpg)
