Veja como configurar o roteador TP-LINK TL-WR741ND no modo PPPoE + Wi-Fi.
Bom, muitas pessoas não conseguem se conectar corretamente nesse roteador por falta de detalhes suficientes para uma configuração manual, e hoje vou ensinar quais opções salvar ou quais opções não usar. Prontos?
Primeiro, certifique-se que os cabos estejam totalmente conectados na entrada WAN e no seu computador ok?
Agora, você deve abrir seu navegador de internet, e digitar essa URL: 192.168.0.1 e digitar admin em usuário e senha.
Pronto, as configurações do roteador já foram iniciadas, e navegue nos guias laterais até: WAN.
Agora em Tipo de conexão da WAN marque PPPoE e digite o usuário e senha da sua internet nos campos em seguida.
Em conexão secundária deixe desativado, e marque Conectar automaticamente.
Agora clique em Conectar.
Muito bem, o primeiro passo já foi concluído, vamos ao próximo?
Agora iremos configurar a rede sem fio, navegue até Wireless > Configurações
Nome da rede Wireless: Defina o nome de sua rede sem fio, o resto deixe como na imagem.
Navegue agora até Segurança.
Marque agora a versão: WPA-PSK > AES e sua senha. Ao clicar em salvar, basta conectar normalmente em sua rede sem fio.
Caso seu celular ou notebook desconecte automaticamente de sua rede sem fio, experimente alterar a segurança da rede, ou deixe aberta.
 OArthur.com Dicas para Instagram, celulares Android, iPhone e Web
OArthur.com Dicas para Instagram, celulares Android, iPhone e Web

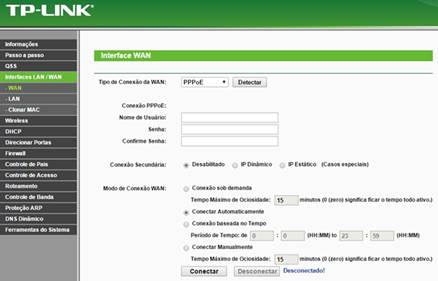
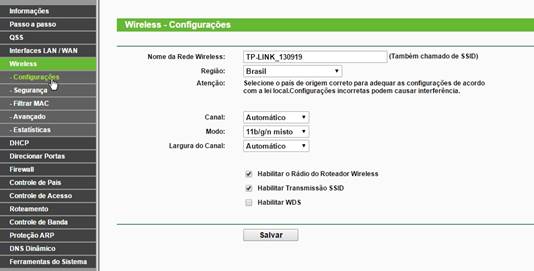
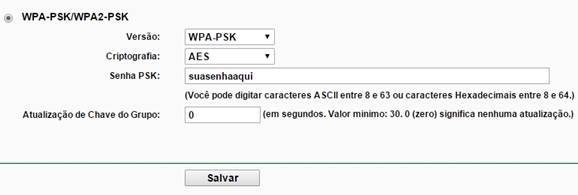

![Como mudar a senha do wifi pelo celular [em 3 passos] Como mudar a senha do wifi pelo celular [em 3 passos]](https://oarthur.com/wp-content/uploads/2020/04/mudar-senha-do-wifi-pelo-celular-1-310x165.jpg)
![Roteador travando [Como resolver facilmente em 5 etapas] Roteador travando [Como resolver facilmente em 5 etapas]](https://oarthur.com/wp-content/uploads/2020/03/roteador-travando-1-310x165.jpg)
![Configurar Roteador Tp Link Archer C5400 [Por completo] Configurar Roteador Tp Link Archer C5400 [Por completo]](https://oarthur.com/wp-content/uploads/2020/03/Archer-C5400-310x165.jpg)



![AirOS senha: qual é o padrão do roteador [em 2 etapas] AirOS senha: qual é o padrão do roteador [em 2 etapas]](https://oarthur.com/wp-content/uploads/2020/02/roteador-airos-qual-a-senha-1-310x165.jpg)
