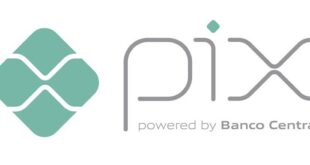VPN é uma ferramenta extremamente forte e segura, que assegura muito mais as suas informações digitais.
Nele, permite-se tráfego de dados de forma segura, e também permite total acesso a uma rede interna de empresa, mesmo que esteja em casa ou na rua.
Além de ser mais fácil, sem ter que usar dados de uma rede publica, no qual é alvo de cibercriminosos ou da vigilância de governos autoritários, o VPN age como uma espécie de firewall, como em computador, que protege e deixa seus dados bem seguros enquanto navega.
Esse recurso, é somente para empresas, e para criar uma VPN, siga os passos:
Depois de ter um perfil de VPN no telefone, você está pronto para se conectar.
-
Configurações
> VPN.
-
Toque e segure o nome do perfil de VPN e toque em Editar.
-
Nas caixas Nome do usuário e Senha, digite seu nome de usuário e senha.
-
Para se conectar à VPN, realize um dos procedimentos a seguir, dependendo do tipo de perfil que você está usando:
- Se o perfil de VPN tem Automático listado sob ele, o telefone irá se conectar automaticamente à VPN ao tentar acessar informações da rede da empresa.
- Se o perfil da VPN tem Manual listado sob ele, toque no perfil para se conectar à VPN e use o aplicativo que acessa dados na rede da sua empresa ou acessar um site na intranet da empresa.
Observação
Índice:
Os ícones no topo da tela mostram quando você está conectado à VPN. Este ícone  é exibido quando você está conectado por Wi-Fi; este
é exibido quando você está conectado por Wi-Fi; este  mostra quando você está conectado por dados da rede celular.
mostra quando você está conectado por dados da rede celular.
Para criar um perfil de VPN
Se não tiver um perfil de VPN no seu telefone, você terá que criar um por conta própria. Antes de iniciar, entre em contato com o responsável pelo suporte da empresa para obter as configurações de conexão de VPN da sua organização.
-
Na lista Aplicativos, toque em Configurações
> VPN.
-
Altere o Status para Ativado
e toque em Adicionar
.
-
Na caixa Nome do servidor ou endereço IP, digite o nome do servidor ou endereço IP do seu servidor de VPN.
-
Toque em Tipo e escolha o tipo de conexão de VPN que você deseja criar.Se houver necessidade de um aplicativo de VPN SSL e você ainda não tiver instalado um, toque no link para baixar um da Loja.
-
Toque em Conectar usando e escolha o método que você deseja usar para se conectar.
-
Nas caixas Nome do usuário e Senha, digite seu nome de usuário e senha.
-
Para se conectar automaticamente à VPN quando um aplicativo ou site da empresa exigir isso, configure Conectar automaticamente como Ativado
.
-
Em Enviar todo o tráfego, siga um destes procedimentos:
- Para fazer com que todos os dados que você envia e recebe passem pela VPN, configure Enviar todo o tráfego como Ativado
.
- Para fazer com que passem pela conexão VPN apenas os dados que requerem acesso à rede ou intranet da empresa, configure Enviar todo o tráfego como Desativado
, toque em Domínios e Intervalos de IP e insira os nomes de domínio e intervalos de IP que estão protegidos. Somente os dados enviados e recebidos desses domínios ou endereços IP passarão pela conexão VPN. Os outros dados enviados ou recebidos não passarão pela VPN.
- Para fazer com que todos os dados que você envia e recebe passem pela VPN, configure Enviar todo o tráfego como Ativado
-
Na caixa Nome do perfil, digite o nome do seu perfil.
-
Toque em Avançado e insira as configurações adicionais necessárias para a VPN da organização.Talvez você tenha que entrar em contato com o responsável pelo suporte da empresa para obter informações adicionais, como as configurações de Proxy e o Sufixo DNS a serem usadas na rede da empresa.
-
Pressione o botão Voltar
no seu telefone para voltar à tela Adicionar perfil e toque em Salvar.
Fonte do passo a passo:
http://www.windowsphone.com/
OArthur.com
 OArthur.com Dicas para Instagram, celulares Android, iPhone e Web
OArthur.com Dicas para Instagram, celulares Android, iPhone e Web